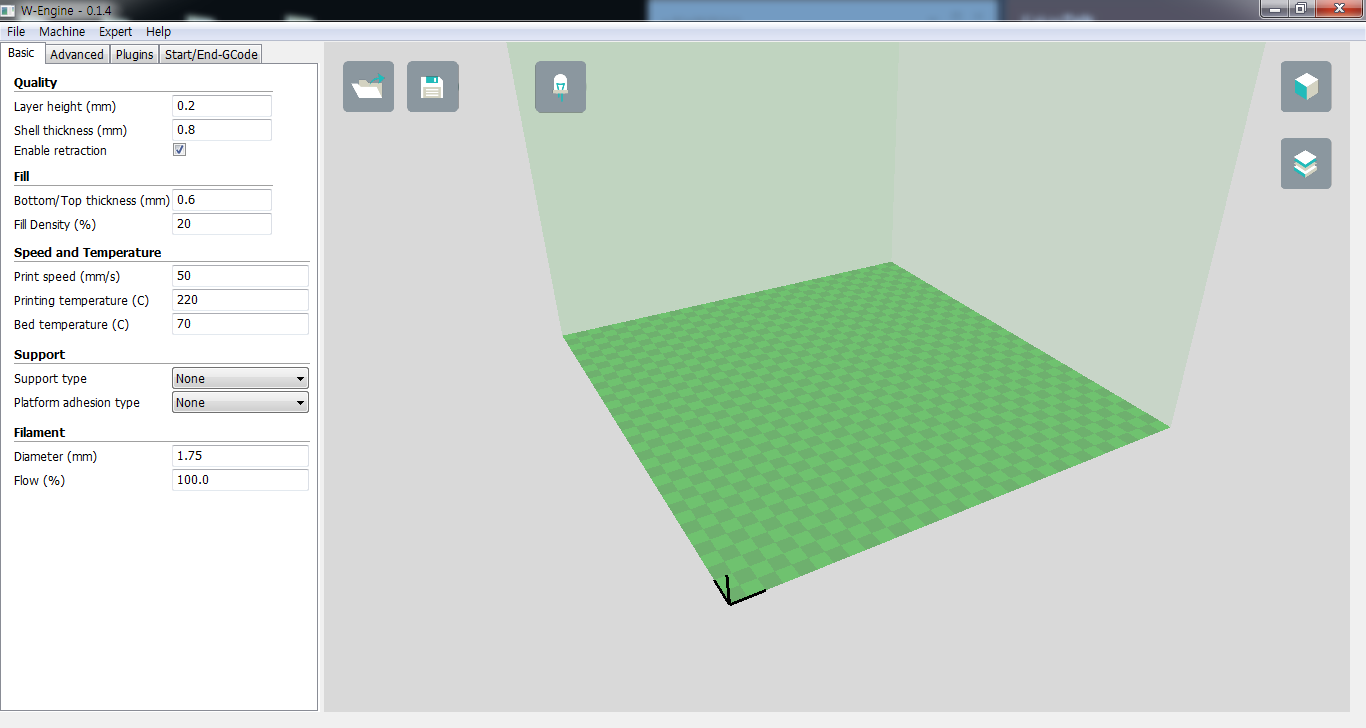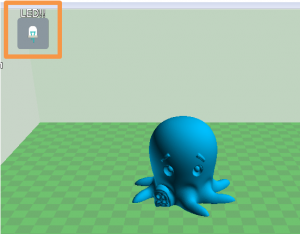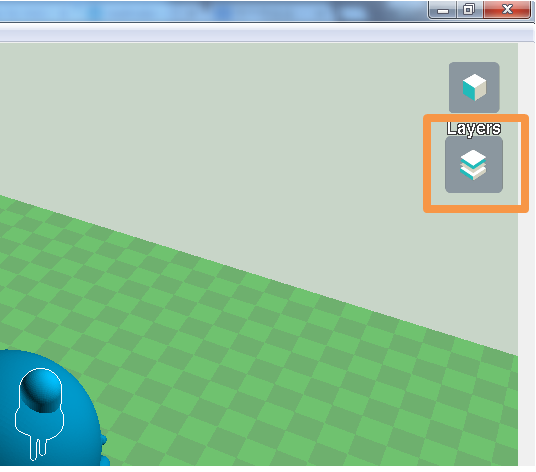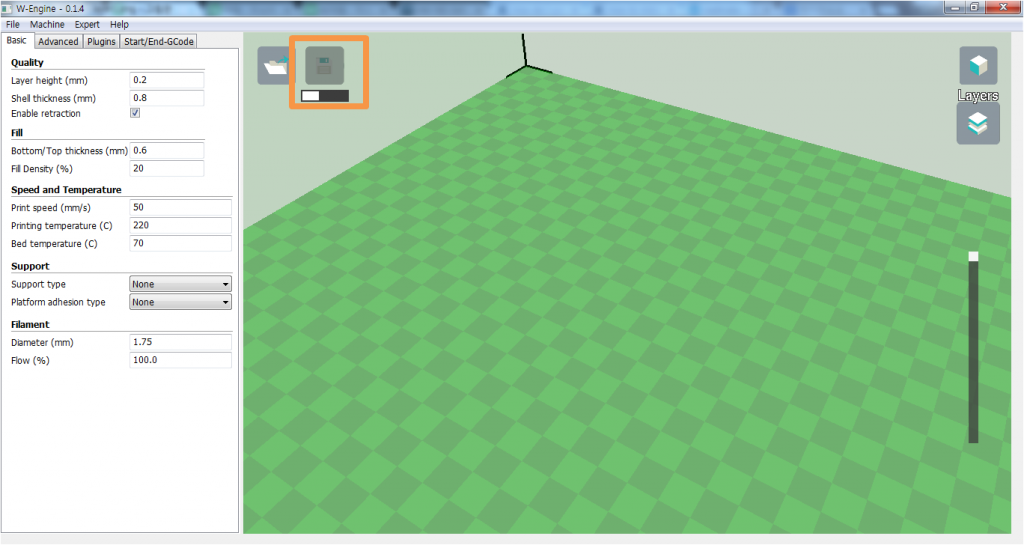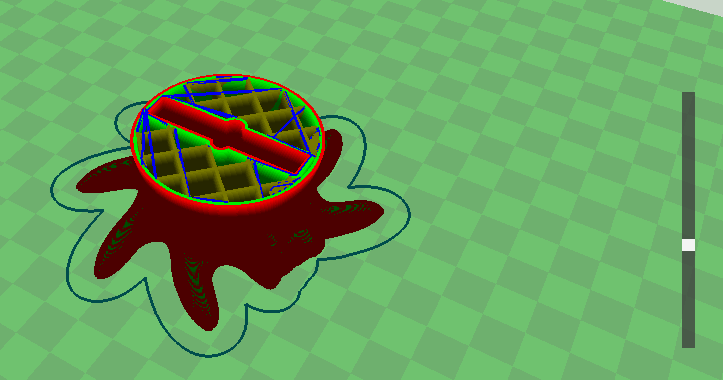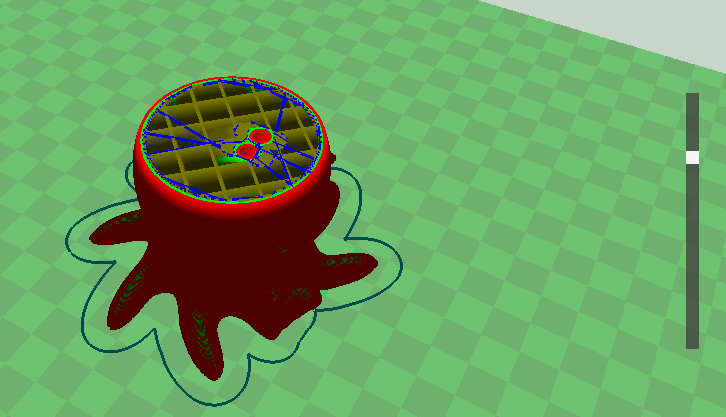W-Engine 사용설명서
안녕하세요. 자전거타는 이연구원입니다.
아시다시피 저희 후본에서는 전자회로를 출력할 수 있는 3D Printer를 개발하고 있습니다(모르셨다면 지금부터 알면 되죠 허허). 2차원 형태의 IC회로기판이 아닌 3D 출력물 사이에 3차원형태로 전자회로를 설계, 출력하는 프로젝트가 그것인데!
드디어! 후본에서 개발중인 그것! W-Engine을 홈페이지를 통해 만나볼 수 있게 되었습니다! (짝짝짝)
따라서 이번엔 W-Engine 0.1.4의 특징과 그 사용법에 대해서 설명을 드리고자 포스팅을 하게 되었습니다.
….. 허허허허
몇 달 전인가 저 문어 정수리에 LED한번 달아보겠다고 녹이고 뚫고 난리도 아니었습니다. 이번 W-Engine 0.1.4는 이 문제를 해결하는데에서 부터 시작해 초반에 언급했던 W-Engine의 궁극적인 형태를 향한 첫디딤발이라고 할수 있겠군요!
본격적으로 W-Engine 0.1.4의 특징과 사용법을 알아보겠습니다.
먼저 리얼메이크 홈페이지에서 설치파일을 받아보실 수 있습니다
Go to W-Engine download page
RealMake Hompage
(리얼메이크는 무엇이든 만들자는 취지의 후본의 또다른 이름입니다.)
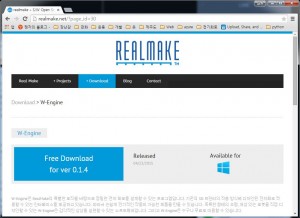
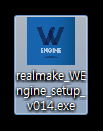
다운로드 받으시면 설치경로에 다음과 같은 설치 파일을 확인하실 수 있습니다. 별다른 설정을 할 필요가 없어 실행하시면 어렵지 않게 W-Engine을 설치하실 수 있습니다.
설치를 마치면 같은아이콘의 실행파일을 바탕화면이나
시작프로그프로그램에서 확인하실수 있습니다.
(실행이 안된다면 [관리자권한]으로 실행시켜 주세요 !!)
참고: 설명하기 앞서 W-Engine의 인터페이스는 Open source인 Cura를 인용, 수정한 것임을 말씀드리며 gcode를 작성하는 Engine은 CuraEngine이 아닌 후본의 독자적인 Engine임을 알려드립니다.
Let’s execute W-Engine! (부끄럽기 짝이 없는 이연구원의 영어실력)
짠~ W-Engine의 초기화면입니다. 우선 화면 구성에대해서 알아봅시다!
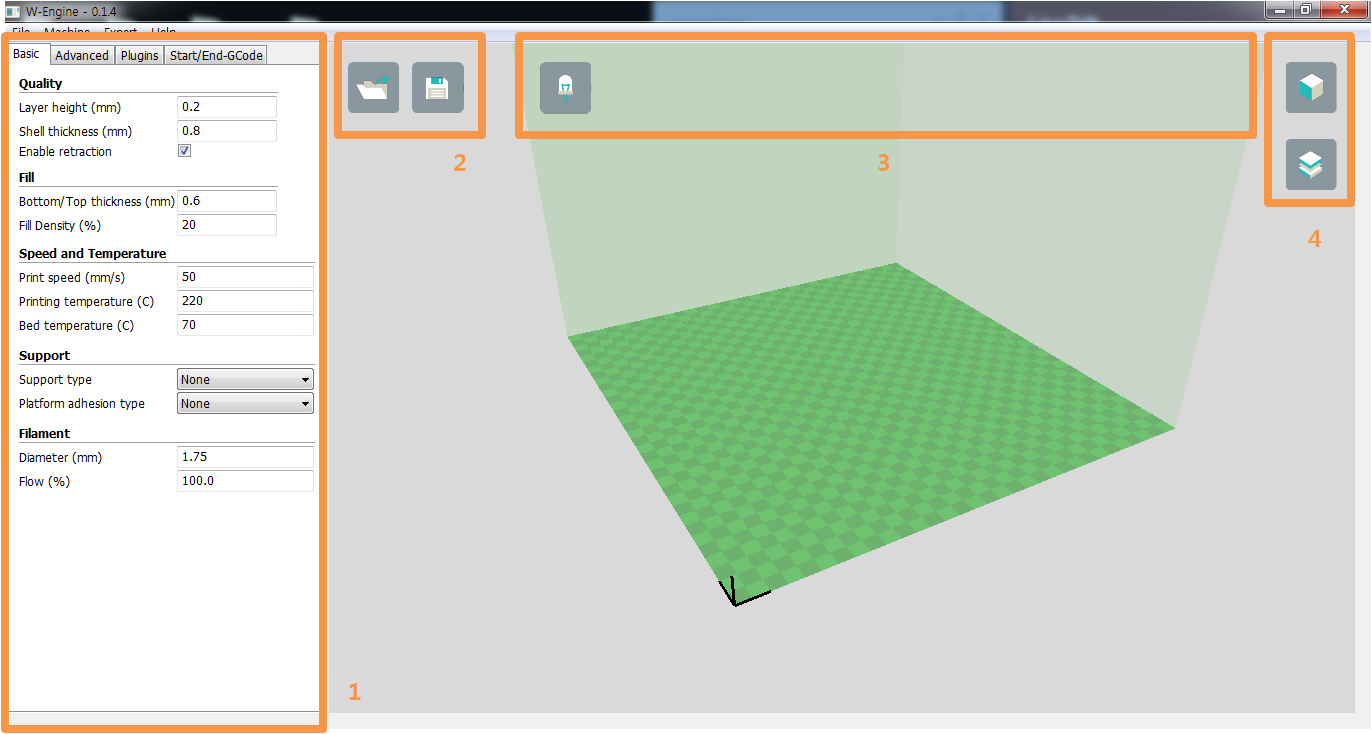
1. Option box: 프린터의 종류, 필라멘의 두깨 등 각종 프린터 설정을 할 수 있는 메뉴입니다.
2. Open/Save: STL 형식의 파일을 불오고 프린터 펌웨어가 읽을 수 있는 gcode 형태로 저장할 수 있습니다.
3. schematics: LED등 전자회로 모형을 불러올수 있는 버튼들이며 현재 버전에는 LED만 제공되고있습니다. Open메뉴를 통해 불러온 모형 도면을 수정하기 위한 Object를 불러오며 실제로 출력 될 모형에는 포함되지 않습니다.
4. View mode: nomal / layers 이 두가지 모드가 제공이 되며 nomal mode에서는 설계 컨셉을, layers mode에서는 실제 출력물의 형태를 적층방식으로 볼 수 있습니다.
이런 설명으로는 아직 W-Engine을 충분히 전달하지 못했으리라 생각!
예시로 한번 모델링! 문어정수리에 LED!!! Step By Step! Oh Baby~
(말이 짧다!! 언어장애!!)
Step 1. 문어를 불러와 크기를 조절합시다.
-scale 버튼과 rotate 버튼의 사용법에 대해 주목하세요.
load버튼을 통해 Program Files (x86)\W-Engine\Cura\resources\meshes 경로에서 Oct.stl 파일을 불러옵시다.
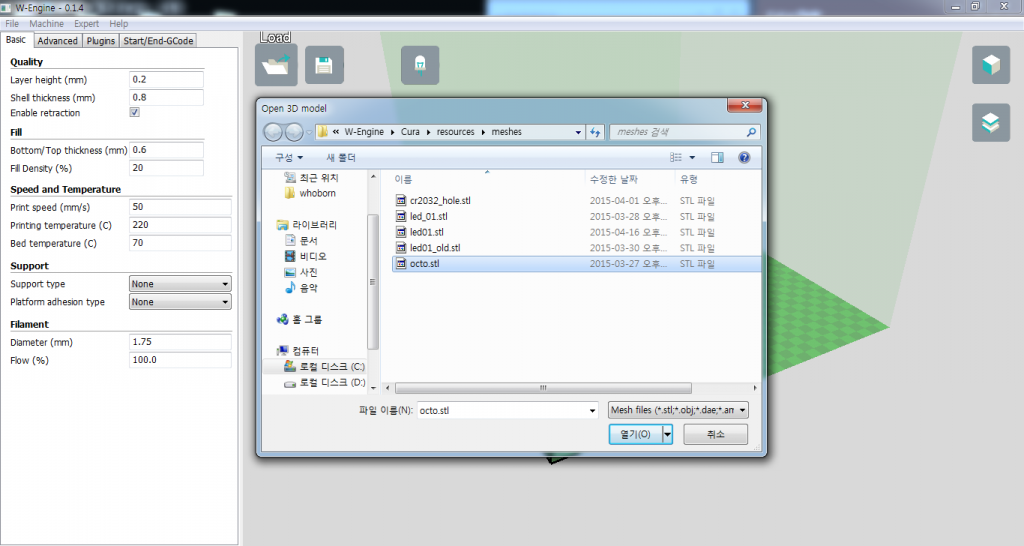
마우스 오른쪽버튼을 통해 시야각을 조절할 수 있습니다.
왼쪽 하단의 Scale툴을 이용해서 출력될 Object의 크기를 조절할 수 있습니다.
역시 왼쪽 하단의 roate버튼을 통해 x,y,z 각 축으로 Object를 회전할 수 있습니다. 만! 우리의 문어군은 올바르게 자리하고 있으므로 다시 원래대로 되돌려 놓겠습니다.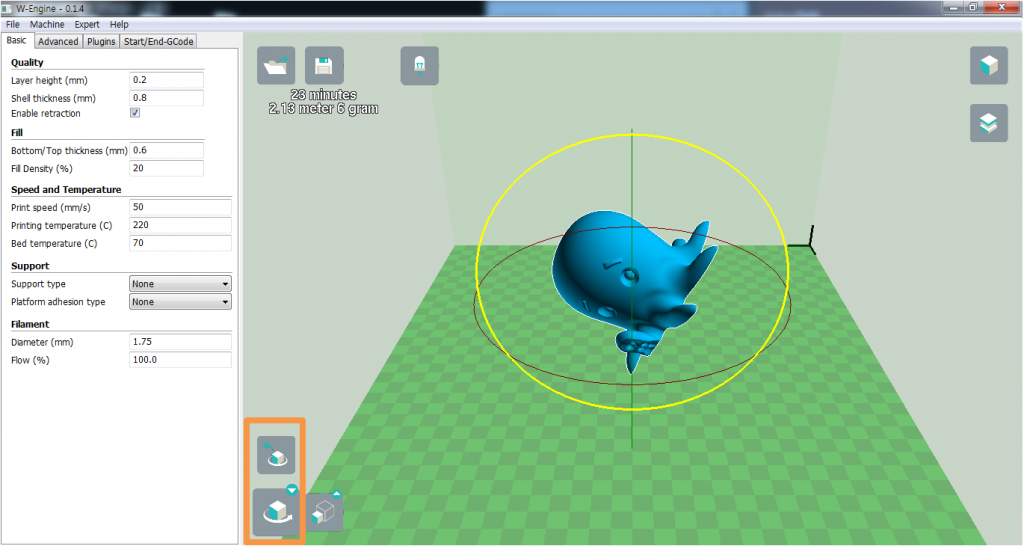
Step 2. LED를 불러 적당하게 위치시켜봅시다.
– LED 버튼과 z축 높이조절에 주목하세요.
오른쪽 상단에 LED버튼을 눌러보세요!
그럼 LED가 똬닿! 하고 나옴과 동시에 버튼이 사라집니다. 그리고 우측 하단에 z축 높으를 조절할 수 있는 버튼이 나오는 것을 확인할수 있죠! (이 버튼은 shcemetic Object들을 클릭했을 때만 등장하는 버튼입니다.)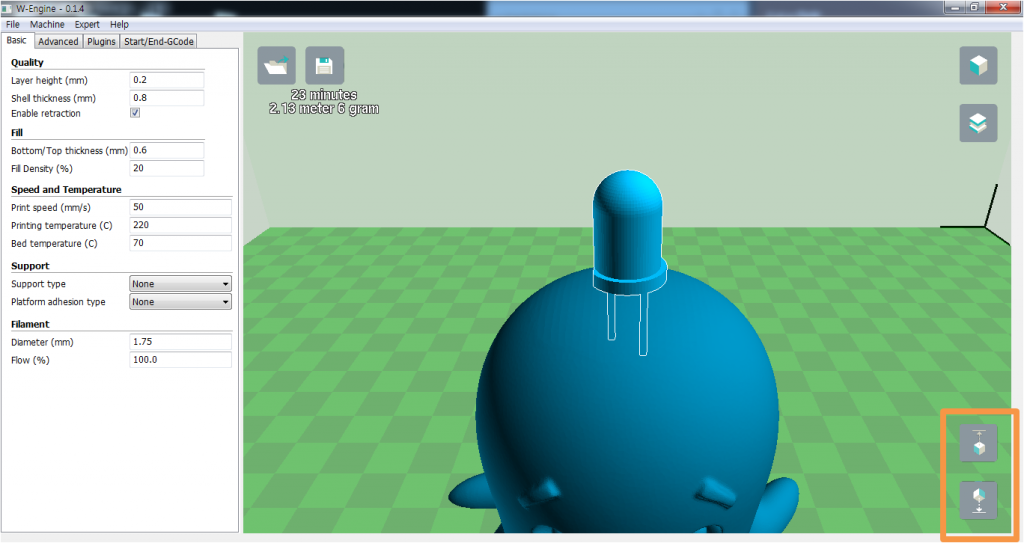
자 그럼 이 위아레 버튼으로 z좌표를, 마우스로 x,y좌표를 적당히 조절하여 다음과 같이 문어의 뿔 짠!
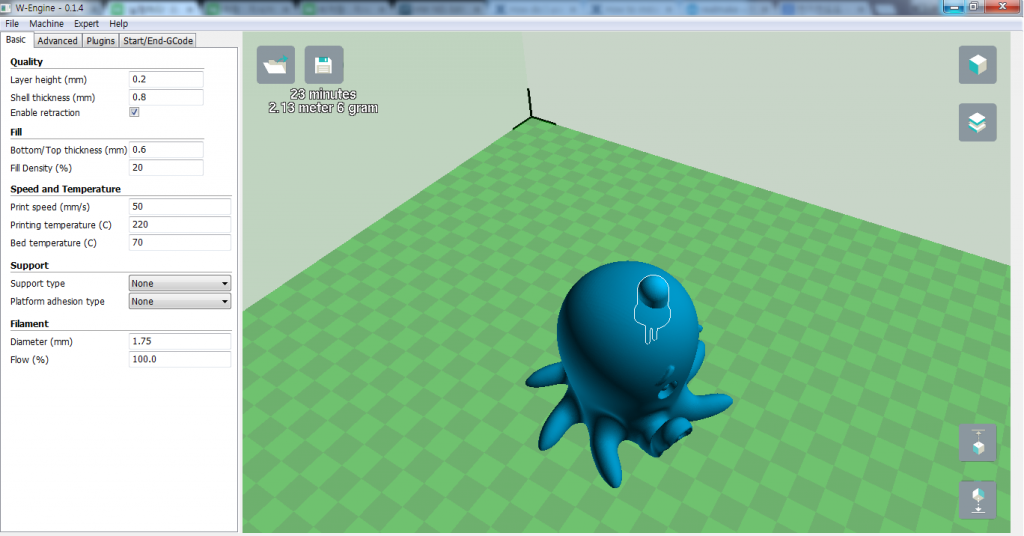
Step 3. Layers mode를 관찰합시다.
설계한 모형의 출력결과를 적층형식으로 확인하기 위해 좌측 그림과 같이 우측 상단에 Layers 버튼을 클릭합니다.
그럼 좌측 상단에 W-Engine이 gcode를 작성하는 중이라는 표시를 볼 수 있습니다.
로딩이 끝나면 아래와 같이 LED를 밝히기 위한 베터리를 넣을수 있는 공간과 LED까지의 회로경로, LED삽입부를 확인하실 수 있고 프린트로부터 출력될 최종 결과물의 형태를 오른족 컨트롤바를 이용해 Layer단위로 관찰할 수 있습니다.
(얼마남지 않았습니다. 긴글읽느라 고생이 많으십니다. 거의다 끝났습니다. 헝헝..)
Step 4. Show me the Gcode!!!
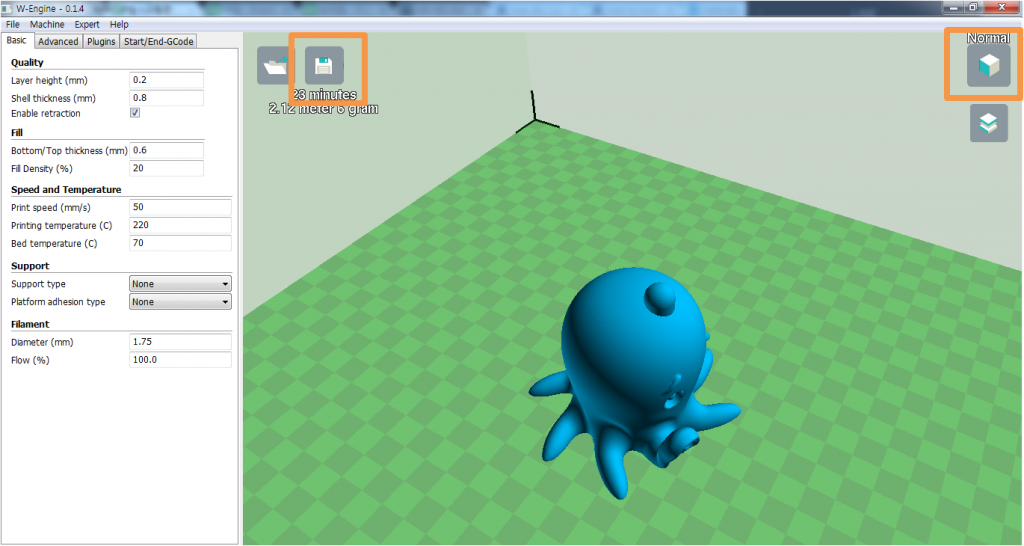
자 이제 오른쪽 최상단의 nomal View 버튼을 클릭하여 원래 화면으로 돌아와서 좌측 상단에 Output gcode버튼을 누르면 조금전 Layers에서 관찰한 그 형태의 gcode파일을 얻을 수 있습니다.
이 gcode파일을 프린터에 뙇!!똬다다다뙇!!!
출력 영상은 조만간 홈페이지를 통해 공개해드리겠습니다!
(솔직히 저 세발낙지 거치대 탐나지 않아요?)

어찌됬든 아래과 같은 느낌적인 조형물을 집에서도 뽑아내실수 있게 됩니다. 개발자의 저급한 폰카메라 화질과 그림판 편집실력…

지금까지 RealMake 의 W-Engine 0.1.4 사용설명서, 긴글 읽어주셔서 감사합니다 ! 그럼 전 20000!!!